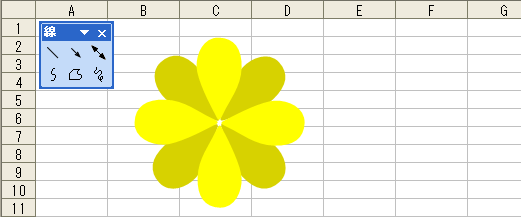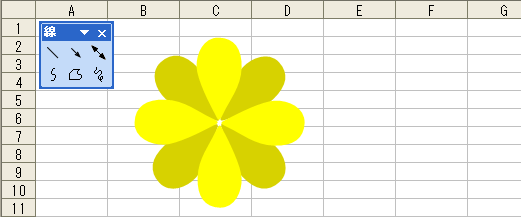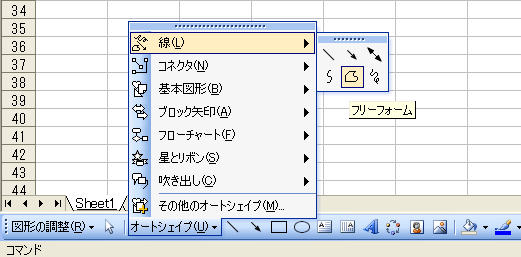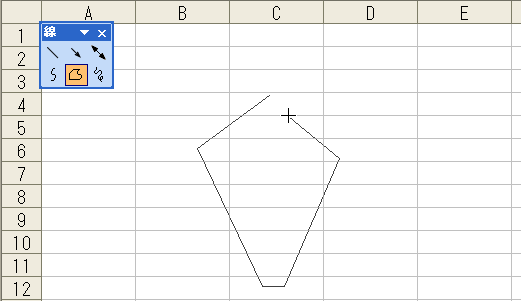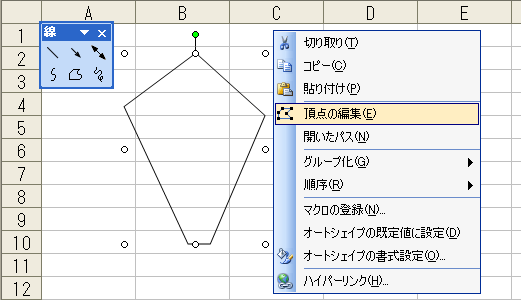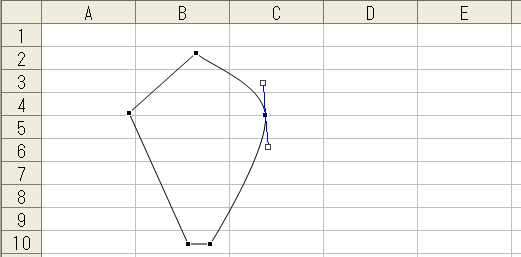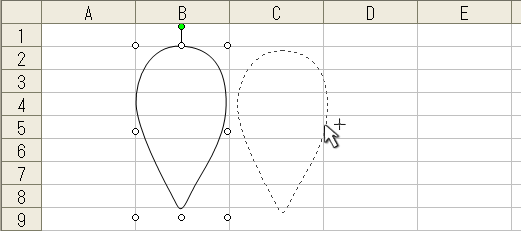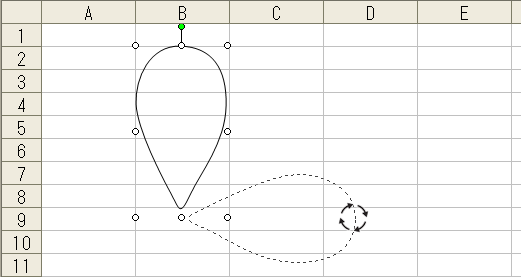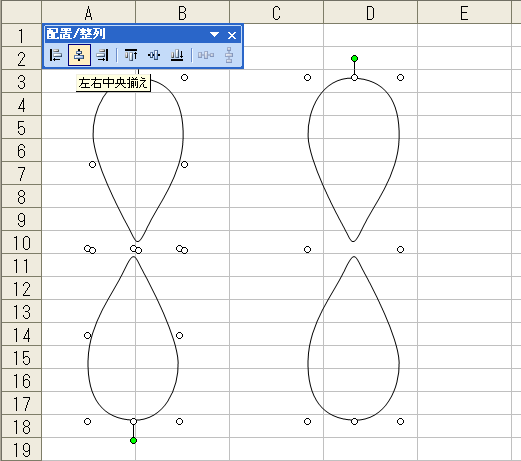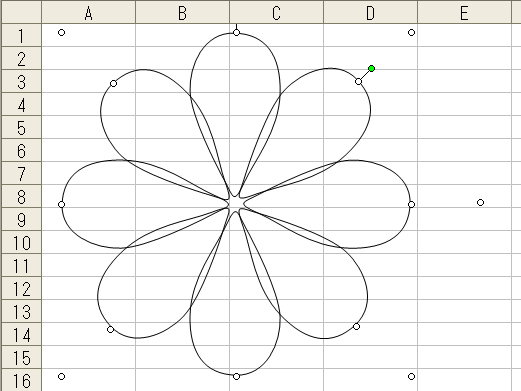Chiquilin Site■06.03.06_Excel オートシェイプで複雑な図形を描く
★その1:フリーフォームを使う前に
上のような図形を作ってみましょう。基本的な図形は「基本図形」に大体あります。これらを組み合わせるだけでも色んなものが作れますが 用意されていないものも当然あります。上の花びらのような水滴形は
[基本図形] にありませんので(※Excel2007にはありますが) 作るしかありません。そんな時に利用するのが
フリーフォームです。
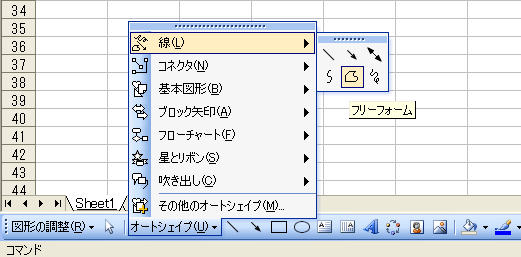
[図形描画]ツールバーの[オートシェイプ]→[線]→[フリーフォーム]
ちなみにドラッグすると この[線]のメニューだけ切り離せます(サンプル画像参照)。いちいち選択するより切り離しておいた方が便利です。
便利ついでに。複雑な図形を作る際は いくつかの図形を組み合わせることになります。その際 後ろの図形が見えなくなると困るので 最初に線を引く際は
塗りつぶし色を透明にしておくといいです。四角形などで適当な図形を作成して 塗りつぶし色を透明化し それを [オートシェイプの規定値に設定] しておくと
次から作成する図形は全て 塗りつぶし色が透明のものになります。

あと[オートシェイプ]の左横にある [オブジェクトの選択] ボタンは編集の際には オンにしておいた方がいいと思います。まとめて選択するのに便利です。
★その2:フリーフォームで線を描く・頂点の編集
ではフリーフォームで線を描きます。
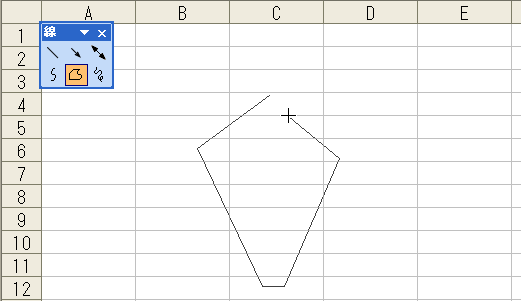
作りたいのは水滴の形ですが 最初はこんな感じで大まかな形を取るだけでいいです。線は閉じて下さい。細かい修正は [頂点の編集] で行います。
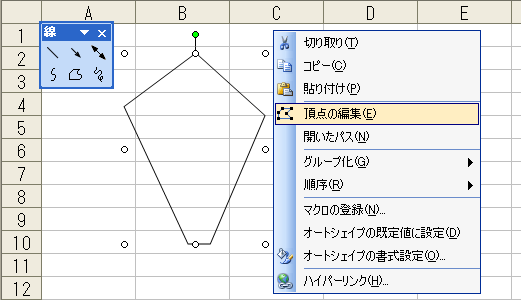
図形の線上で 右クリック→[頂点の編集]
これで 頂点を編集できるようになります。
頂点を ドラッグすると 頂点を移動させられます。また線をドラッグすると
頂点を追加できます。
この段階で 位置を調整します。

ただこのままでは水滴とも花びらとも呼べないので 曲線に変換します。線を右クリックして [頂点を中心にスムージングする] を選択します。
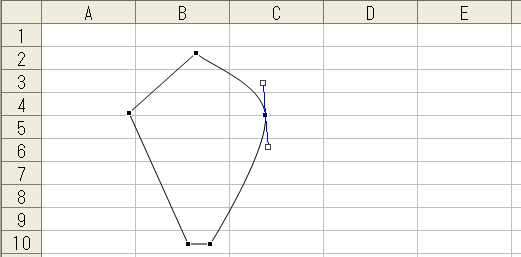
スムージングを選択してから 頂点をドラッグするとハンドルを調整できます。最初は 慣れが必要だと思いますが これで水滴形を作ってしまいます。
★その3:図形のコピー・回転
出来上がった花びらをコピーし 回転します。Ctrl + ドラッグで 図形をコピーできます。
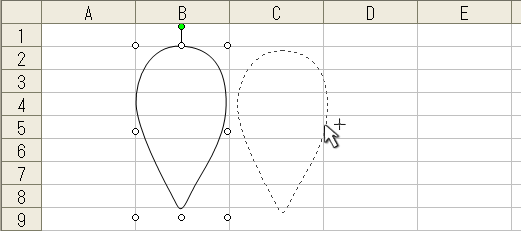
次に コピーした図形を回転します。頭についている
緑色のバーを動かすか [オートシェイプの書式設定]で「サイズ」タブの
[回転] に直接数値を入力すると 図形を回転できますが この時 回転したい軸は 花びらの下部なので Ctrl を押しながら バーを回転させます。更に Shift を押しながら回転すると
角度を 15度ずつで調節できます。
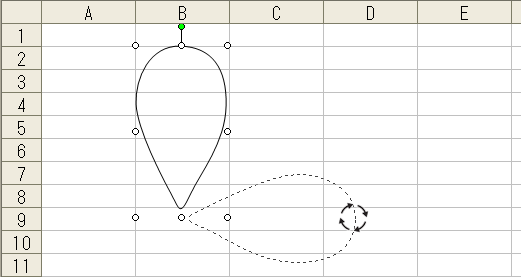
★その4:図形の順序・グループ化
位置を合わせながらコピーするには [図形の調整] を利用する必要があります。最初に 180度回転した図形を ひとつコピーして作成し
Ctrl を押しながら 二つの図形を選択します。そのまま[左右中央揃え] を実行します。揃えた図形は右クリック [グループ]→[グループ化] でひとつの図形にしてしまいましょう。
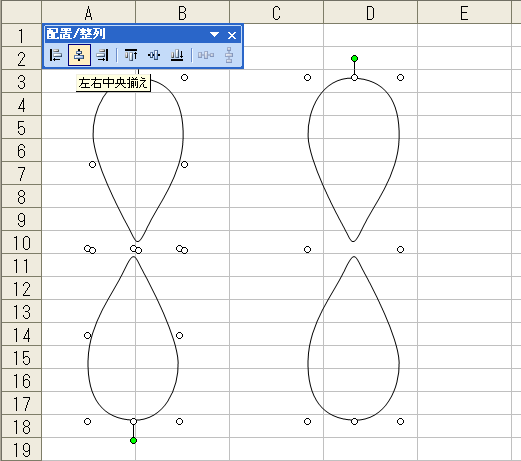
ひとつになった図形をコピーして 90度回転させます。それらを選択して [配置/整列] で [左右中央揃え] を行います。これで 花びらが4枚になります。これを繰り返して 8枚の花びらを作成します。そしてそれぞれを 4枚ずつでグループ化します。
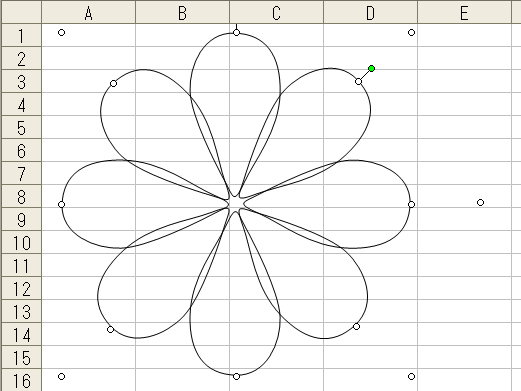
作成した図形に色を付けます。今回は線はいらないので [なし] にして下さい。塗りつぶした際 図形の重なりの順序がずれている時は
図形を右クリック [順序] の [前面] や [背面] を使って 順番を調節して下さい。最後に 図形全てを選択して グループ化すれば完成です。
→参考ファイル(018.xls)