トレースの素材選びのコツですが コントラストの大きなものを選ぶのがいいと思います。皺くちゃなものや 毛羽立ったものを選ぶと大変な目にあうので避けましょう。

携帯の画像なので かなり画質が悪いですが トレースは境界線がはっきりしているかどうかが重要であって 画質は特に問題ではないです。素材は特に気にしないで下さい。衝動買いしてしまっただけなので……
まずは[挿入]→[図]→[ファイルから]で 画像を配置します。 Altキーを押しながらマウスでドラッグすると 指定の位置に合わせやすいです。Alt + Shiftを押しながら 図をセルにきっちりと合わせましょう。その方が ずれた時に戻しやすいです。
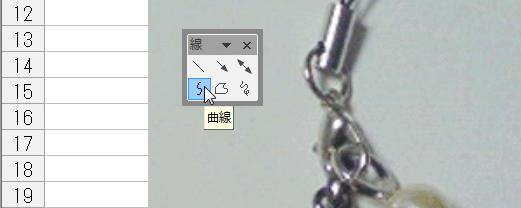
[図形描画]の[オートシェイプ]から[線]を切り離しておきます。あと今回は[曲線]しか使いませんので [曲線]ボタンをダブルクリックしておくのがいいと思います。違う操作をするまでボタンが維持されます。
前回も書きましたが 下にくるものから作るのが基本です。今回なら影の部分から作って 最後に光っている部分を作ります。それともうひとつ。オートシェイプには「図形の切り抜き」がありませんので 中抜き部分も最後に作って重ねます。今回で云うならチェーンの鎖の中の部分などですね。曲線ですが デフォルトの設定を下記のようにしておくと後々の編集がしやすいです。
[塗りつぶし]の[色]を「白」にし [透明]を「100 %」に設定
[線]の[色]を「黄」にし [太さ]を「0.25 pt」に設定
[オートシェイプの既定値に設定]にしておけば 次からは最初からこの状態で描くことができます。この「曲線」で色味の似たところを囲っていきます。あくまで下の色から順にです。

あまり難しく考えず 似たような色の群を手当たり次第に囲っておけばいいです。
囲ったら後は色付けです。色付けは「パレット」を作っておくと便利です。大袈裟なものではなくて
オートシェイプの四角形に色を付けたものを等間隔に配置しておくだけです。
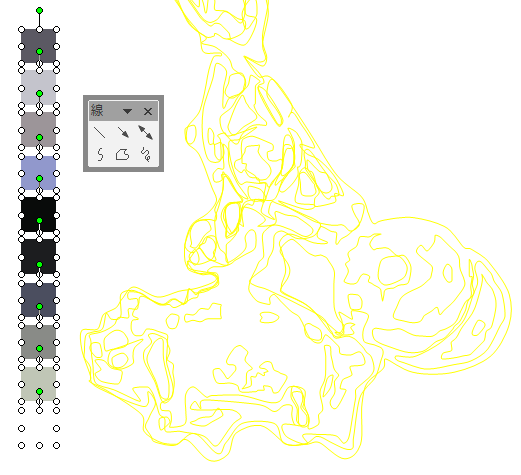
パレットは 適当に縦一列に並べてから
[図形描画]→[図形の調整]→[配置/整列]→[左右中央揃え]
同じく[上下に整列]
できれいに並びます。別にきれに並んでなくてもいいんですけど。こうした方がパレットっぽい気がしません? それはいいとして パレットから線画に色を移す方法です。
Ctrl + Shift + C で図形の書式コピー
Ctrl + Shift + V で図形の書式貼り付け
意外に知られてない機能な気がします。便利なので是非活用して下さい。さて後はもう塗り絵の如く 上の色から順に塗りつぶしていくだけです。
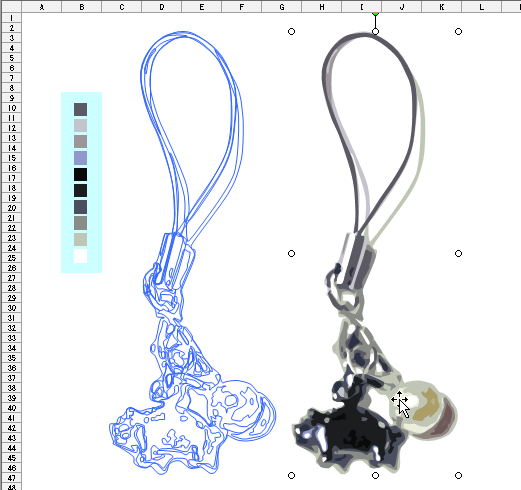
以上 完成です
→参考ファイル(038.xls)


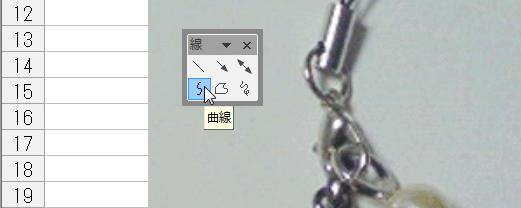

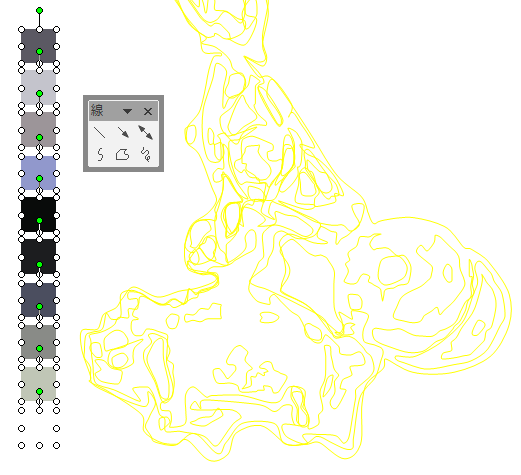
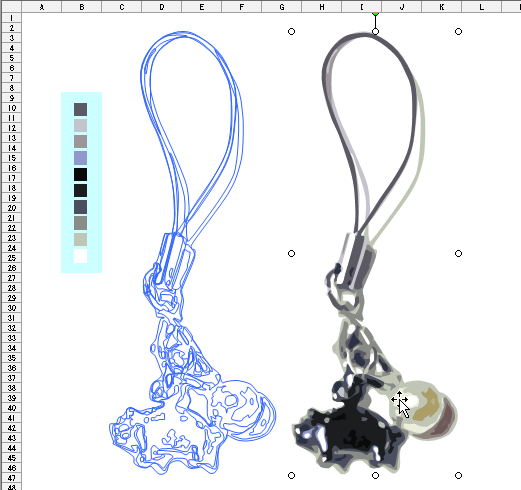 以上 完成です
以上 完成です